안녕하세요. 오늘은 삼성 프린터 드라이버를 다운로드 하는 방법을 알아보려고 합니다. 요즘 PC방은 프린터 기기가 없어서 프린트가 안 된다는 곳도 많고 개인적인 서류들은 직장에서 출력하기가 꺼려질 때가 많습니다.
그래서 저도 집에서 사용할 프린터를 구매했는데요 처음 프린터를 컴퓨터에 설치하거나 컴퓨터를 포맷 후 다시 설치할 때 꼭 필요한 과정이 있습니다. 바로 프린터 모델에 맞는 드라이버를 컴퓨터에 설치해주는 것입니다. 그럼 삼성 프린터 드라이버 다운로드 방법을 아래에서 확인해보겠습니다.
삼성 프린터 드라이버 다운로드
드라이버는 컴퓨터 소프트웨어의 일종으로 주변기기의 입출력을 통제하는 소프트웨어입니다. 비단 프린터뿐만 아니라 그래픽 카드, 오디오 인터페이스도 해당 모델에 맞는 드라이버를 설치해주어야 컴퓨터가 장비를 인식해 문제 없이 장비를 사용할 수 있습니다. 물론 요즘은 기술이 많이 발전하여 USB만 연결하면 바로 인식하여 자동으로 드라이버 설치되는 제품도 있지만 아직까지 프린터는 수동으로 드라이버를 설치해주어야 합니다.
1. 먼저 아래 링크를 눌러 삼성전자 홈페이지에 접속합니다.
https://www.samsung.com/sec/support/
고객지원 | Samsung 대한민국 고객지원
고객지원
www.samsung.com
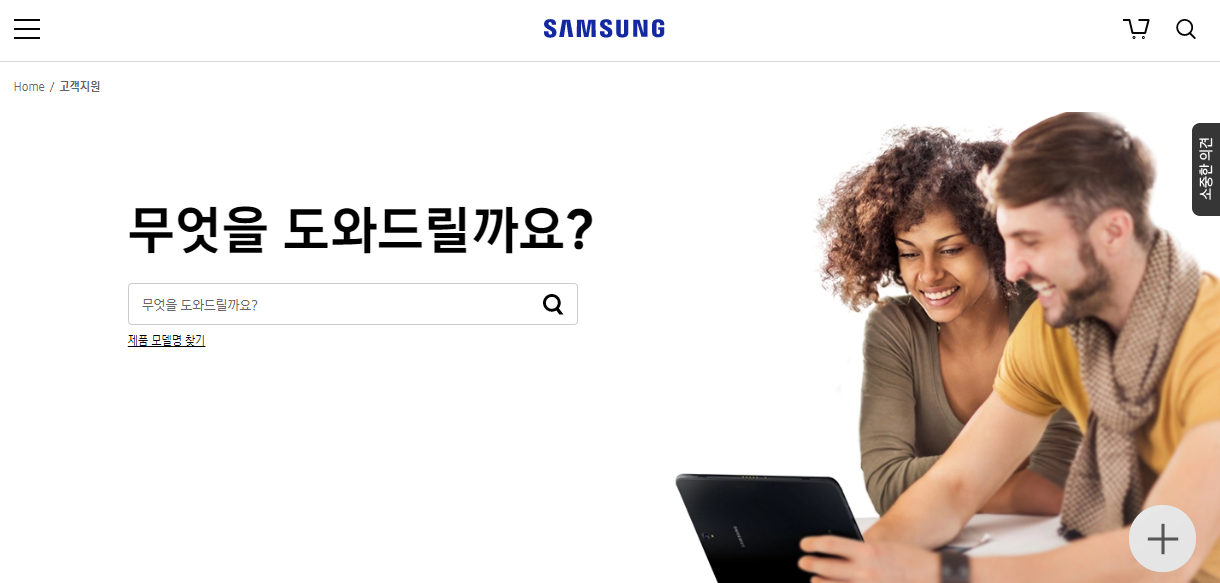
2. 컴퓨터와 연결을 원하시는 프린터의 모델명을 확인해 검색창에 입력해줍니다. 모델명은 주로 알아보기 쉽도록 프린터의 윗면에 적혀져 있는 경우가 많습니다. 윗면에 없다면 제품 정보가 적힌 뒷면에 있을 확률이 높습니다.
제 프린터는 흑백 레이저 프린터 SL-M2028로 이 모델명을 입력하겠습니다. 모델명을 입력하면 자동으로 입력하신 모델명의 프린터가 검색되는데 보유하고 계신 프린터를 클릭해줍니다.
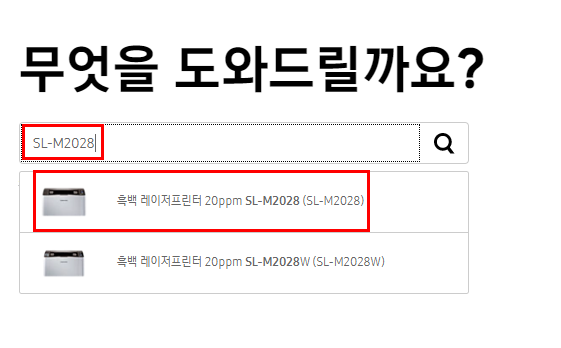
3. 위 화면에서 클릭을 하면 프린터에 맞는 매뉴얼과 드라이버가 나옵니다. 목록을 살펴보신 후 자신의 컴퓨터 사양에 맞는 프린터 드라이버의 다운로드 버튼을 클릭해줍니다.
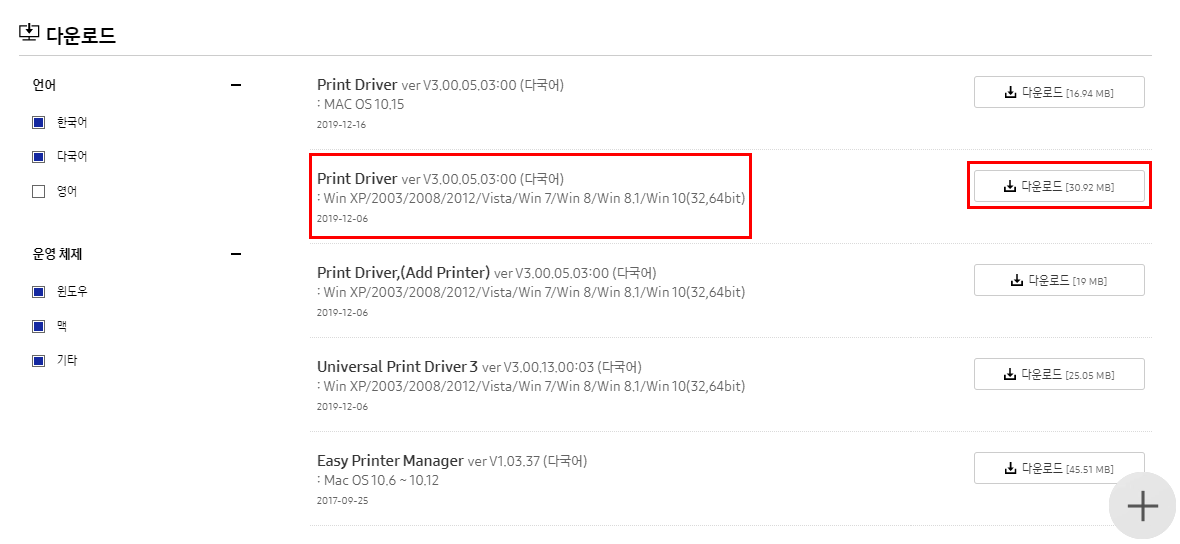
4. 다운로드 받은 프린터 드라이버의 exe 파일을 실행해주고 실행 버튼을 눌러줍니다.
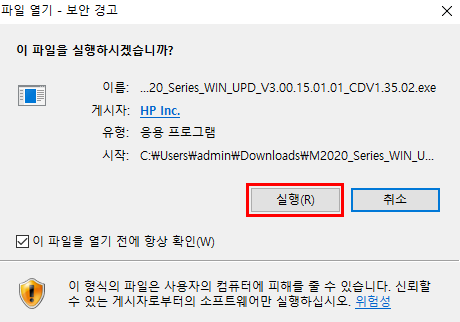
5. 프린터 소프트웨어 설치하기를 선택 후 확인을 눌러줍니다.
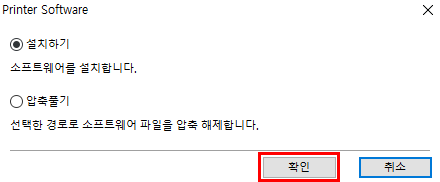
6. 삼성 프린터 인스톨러가 아래 사진같이 실행되면 다음을 클릭해줍니다.
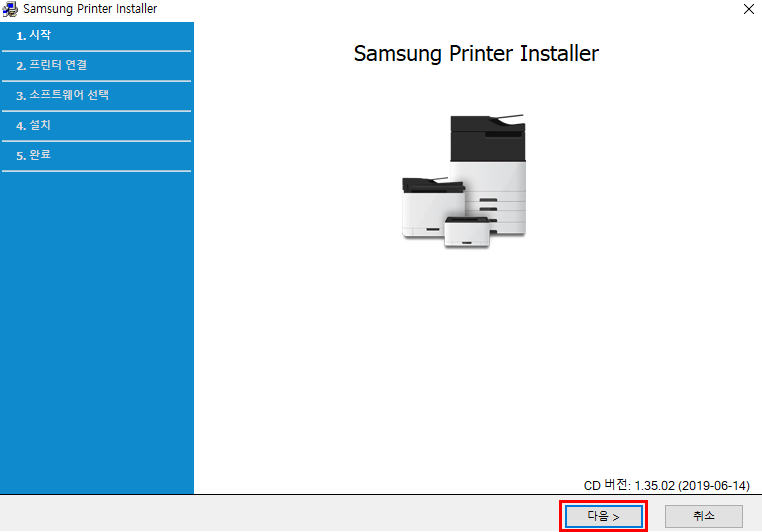
7. 프린터 설치 유형을 선택 후 다음을 클릭해줍니다. 저는 신규설치이므로 신규 프린터를 선택했지만 기존 프린터가 연결되어 있는 상태로 복구를 원하는 케이스라면 기존 프린터를 설치하면 될 것 같습니다.
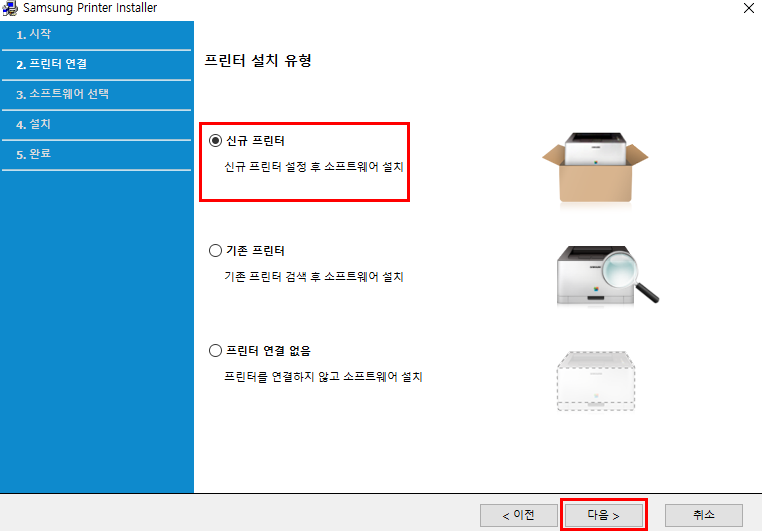
8. 프린터 연결 유형을 선택 후 다음을 클릭해줍니다. 저는 USB로 프린터를 연결한 상태이므로 USB를 선택했습니다. 하지만 무선을 지원하는 프린터라면 무선을 클릭 후 다음 버튼을 눌러주면 됩니다. 무선 설치는 컴퓨터가 무선랜으로 연결이 되어있어야 합니다.
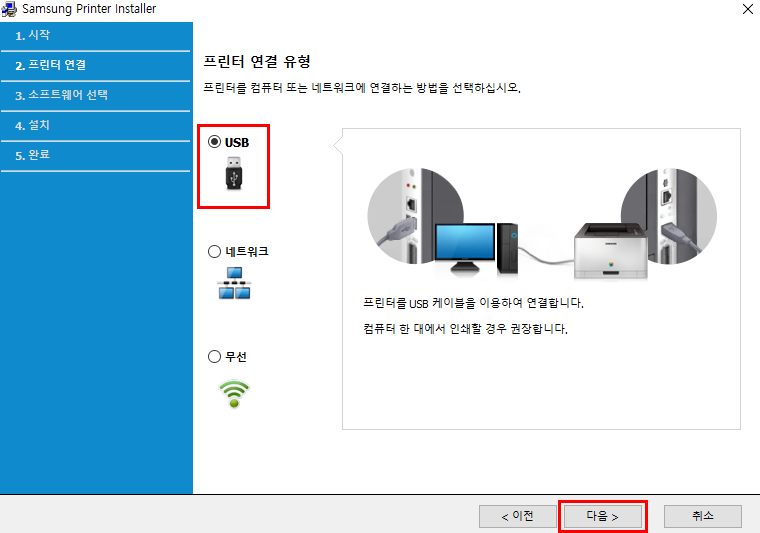
9. USB로 케이블로 프린터와 컴퓨터를 연결 후 다음을 눌러줍니다.
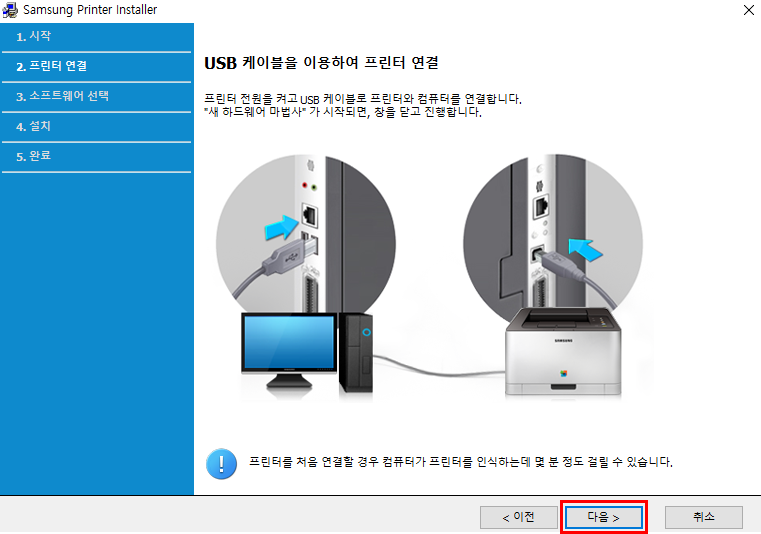
10. 설치 동의서를 읽어보신 후 두 군데에 체크를 하시고 다음을 클릭해줍니다. 이후 설치과정을 계속해서 마치시면 프린터 설치가 완료되고 정상적으로 프린트를 하실 수 있습니다.
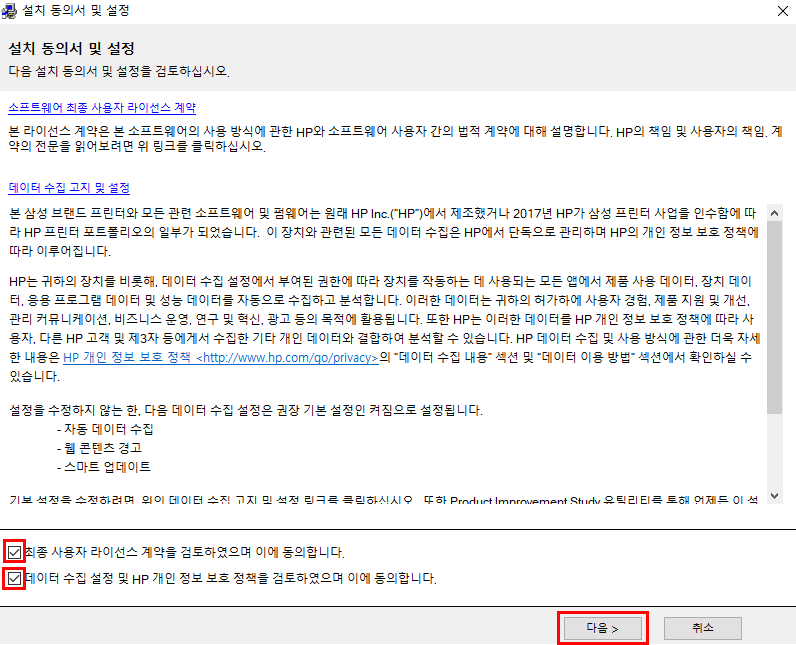
이 글이 도움이 되셨다면 로그인 없이 가능한
아래 하트♥공감 버튼을 꾹 눌러주세요!
'각종 정보들 > 유틸리티정보' 카테고리의 다른 글
| 요기요 PC 접수 설치방법 (0) | 2020.04.03 |
|---|---|
| 요기요 사장님사이트 (0) | 2020.04.01 |
| 카카오톡 PC버전 다운로드 및 이용방법 (0) | 2020.03.22 |
| 알집 무료 다운로드 및 사용방법 (0) | 2020.03.20 |
| 고클린 다운로드 및 사용방법 (0) | 2020.03.19 |




댓글